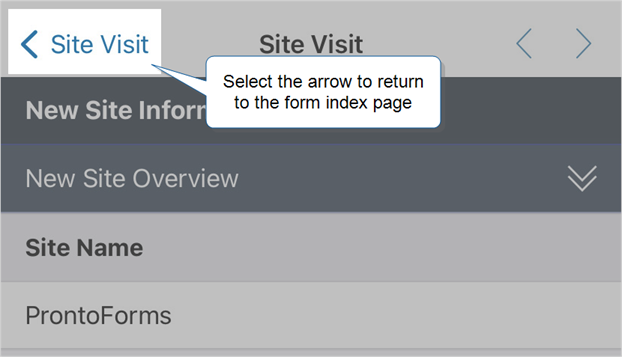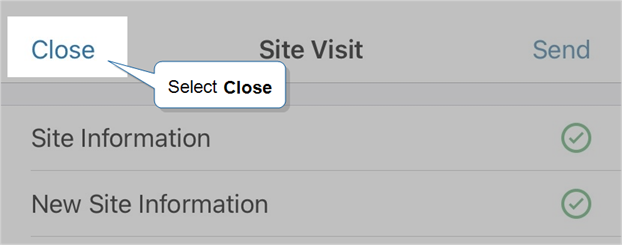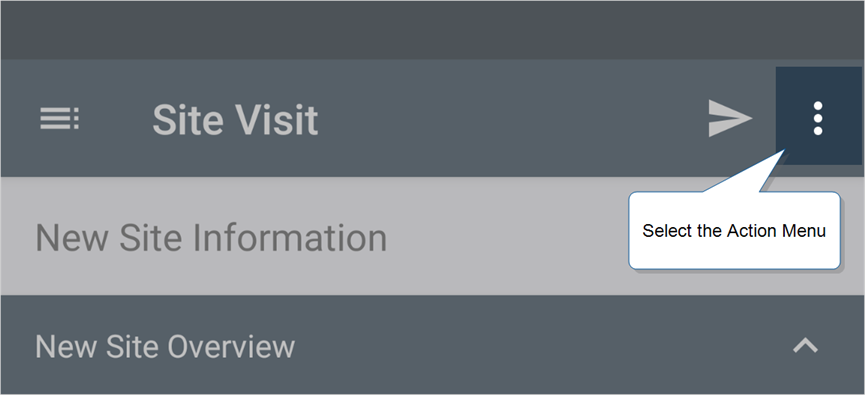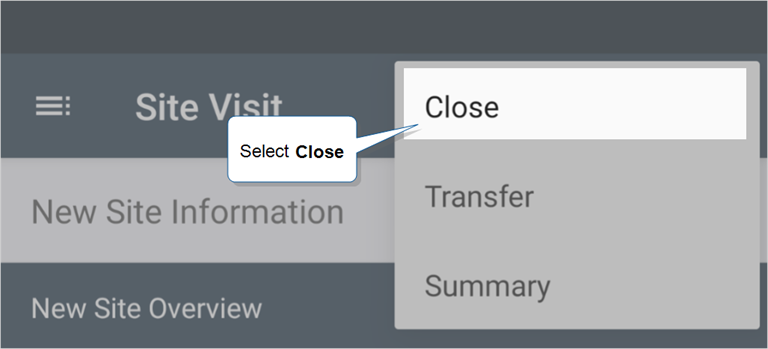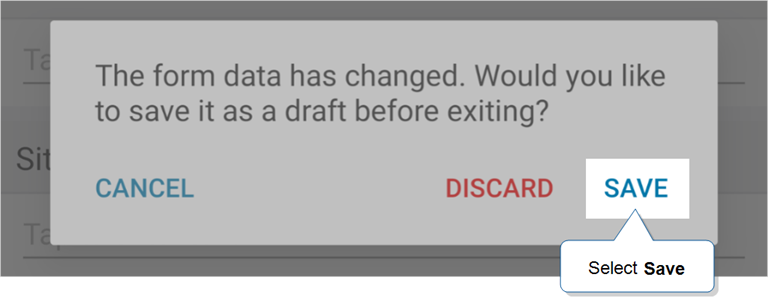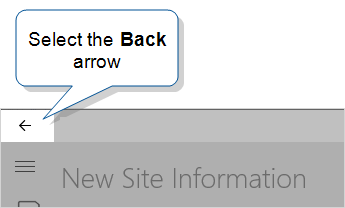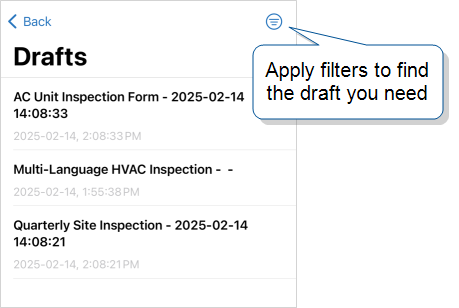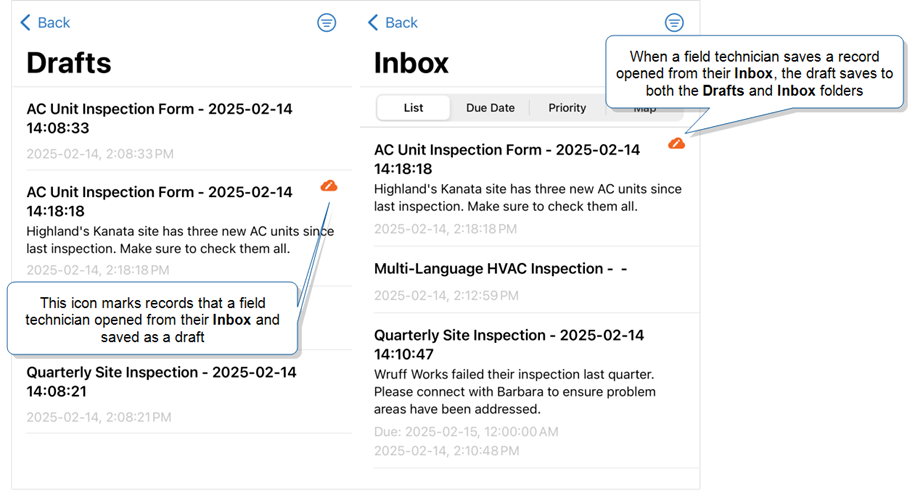Save a Draft in the TrueContext Mobile App
The TrueContext Mobile App automatically saves your work as you navigate between pages and fields. Sometimes, however, you might do a lot of work on a single page, or your work might take longer than one shift. In these cases, we recommend that you periodically save a draft. This topic explains when and how to save a draft.
Available on all tiers:
Contents
When should you save a draft?
You might want to save a draft when you:
- Keep a record open for more than one shift.
- Leave your device for an extended period of time, such as during lunch or overnight.
- Switch between apps on your device. For example, you might want to save a draft when you minimize or close the TrueContext Mobile App.
- Set a record aside for the day.
- Close the Mobile App.
- Upgrade your device OS or the Mobile App version.
Step-by-step instructions: Save a draft
iOS and macOS
-
Are you currently on the form index page?
-
On the form index page, select Close.
Result: The TrueContext Mobile App prompts you to discard your progress, save your changes, or cancel the action.
-
Result: The Mobile App closes your record and saves it as a draft.
Android
-
Select the Action Menu in the top right corner of the page.
-
Select Close.
Result: The TrueContext Mobile App prompts you to discard your work, save your changes, or cancel the action.
-
Select Save.
Result: The Mobile App closes your record and saves it as a draft.
Windows
-
Select the back arrow in the top left corner of the app.
Result: The TrueContext Mobile App prompts you to discard your work, save your changes, or cancel the action.
-
Select Save.
Result: The Mobile App closes your record and saves it as a draft.
Step-by-step: How to open a draft
How you open a draft depends on whether you initially opened the record from the Forms list or your Inbox.
-
The Forms list contains all forms available for you to work on. If you open a record from Forms and save your changes, the draft saves to your Drafts.
To find a record in your Drafts, select form tags or enter keywords in the search bar.
-
The Inbox displays records a work manager dispatches or assigns to you and records that you claim. If you open a record from your Inbox and save your changes, the draft is saved to both your Inbox and Drafts. In both locations, an icon marks Inbox records that you saved as drafts.
To find a record in your Inbox, you can:
- Select form tags.
- Enter keywords in the search bar.
- Sort by Due Date or Priority.